EHCP (Easy Hosting
Control Panel) adalah aplikasi opensource yang sangat effective
digunakan untuk Control Panel Hosting yang menawarkan Anda untuk
meng-host situs web, membuat account ftp, account email, sub domain dan
sebagainya
sekarang akan melakukan konfigurasi ehcp, ikuti langkah langkah dibawah ini:
Pertama silahkan masuk mode super user / root
selanjutnya silahkan atur ip yang ada di windows asli dengan cara Control Panel\Network and Internet\Network and Sharing Center lalu klik koneksi yang terhubung > properties > ip protocol version 4 (TCP/IPv4)
selanjutnya coba browser anda, usahakan dia seperti gambar dibawah ini (tidak terhubung/terkoneksi)
lalu silahkan buka ehcpnya, kalau saya 192.168.43.15 setiap komputer beda beda (Sesuai konfigurasi)
lalu silahkan login dengan akun ehcp yang telah dibuat
maka tampilannya akan seperti berikut, lihat bagian paling bawah, ada tanda ! silahkan di klik
nah kita menemukan sebuah peringatan
cara mengatasinya dengan cara /etc/init.d/ehcp start
selanjutnya kita akan membuat domain dengan mengklik tab other operation > add domain
selanjutnya buat nama domainnya untuk password saya samakan untuk memudahkan saya + ini cuma praktek
selanjutnya coba buka domain anda rebelsec.com di browser kesayangan anda, tetapi dia akan menampilkan error (tidak terhubung), cara mengatasinya silahkan simak lagi sampai habis
silahkan menginstall Bind9 dengan cara apt-get install bind9 -y
jika ada notifikasi seperti berikut, tekan enter saja lalu tunggu hingga selesai
kalau sudah seperti ini berarti sudah selesai menginstall bind 9 nya
selanjutnya kita pergi ke folder bin9 nya dengan cara cd /etc/bind/
lalu kita lihat isi direktorinya dengan cara ls, lalu kita edit file named.conf.default-zones dengan cara nano named.conf.default-zones
buat seperti gambar dibawah ini, yaitu memasukkan nama domain serta ip nya
selanjutnya kita akan mengedit db.local dan deb.127 dengan cara nano db.local db.127
begini tampilan awal db.local nya
selanjutnya edit seperti berikut
begini tampilan awal db.127 nya
selanjutnya edit seperti berikut
selanjutnya restart bind9 dengan cara /etc/init.d/bind9 restart
lalu buka kembali browser kesayangan anda, serta mengetik domain yang tadi (rebelsec.com), dan taraa muncul seperti berikut :
selanjutnya kita mencoba untuk membuka cpanel nya dengan cara cpanel + nama domain, (cpanel.rebelsec.com)
silahkan masukkan username dan passwor cpanel untuk rebelsec.com (yang dibuat di cpanel admin)
dan hasilnya seperti berikut, memang tidak se-bagus (selengkap) cpanel admin tadi
sebenarnya sampai sini sudah oke, tetapi karena saya akan menginstall CMS seperti Wordpress saya akan melanjutkan tutorialnya
kita akan menginstall SSH terlebih dahulu dengan cara apt-get install openssh-server
kita konfigurasi nano /etc/ssh/sshd_config
silahkan hilangkan tanda # (jika ada) pada port 22 dan PermitRootLogin serta ubah PermitRootLogin menjadi PermitRootLogin yes
oke sekarang kita membutuhkan sofware yang namanya filezilla, untuk instalasi tidak saya jelaskan :D
begini kira kira tampilannya
silahkan masukkan ip linux debiannya , username root , password root nya, serta port nya (22)
jika berhasil maka disebelah kanan akan ada tampak folder dari debiannya.
selanjutnya upload File (.Rar) wordpress nya ke /var/www
selanjutnya kita melihat, cd var/www > ls
dan disitu terlihat file wordpress tadi
selanjutnya kita ekstrak dengan cara unzip (nama file wordpress nya)
tunggu sampai selesai
jika sudah kita kasih akses full ke folder wordpressnya, dengan cara chmod 777 -R wordpress
selanjutnya kita pergi ke direktori apache, cd /etc/apache2/sites-available
ls
kita copy 000-default.conf menjadi wordpress.conf cp 000-default.conf wordpress.conf
kita edit file wordpressnya nano wordpress.conf
tambahkan nameserver dll seperti gambar dibawah ini
ketik a2ensite wordpress.conf
restart apache2 nya
jika sudah kita buka lagi browser, maka akan muncul tampilan seperti berikut
pergi ke phpmyadmin domain.com/phpmyadmin
nah jika terjadi error, silahkan ikuti cara di bawah ini
dpkg-reconfigure phpmyadmin
selanjutnya masukkan kembali username dan password yang telah dibuat tadi
maka tampilannya akan seperti berikut
selanjutnya klik tab database > masukkan nama database >create
selanjutnya kita akan menambahkan user untuk phpmyadminnya
add user account
silahkan isi seperti dibawah ini
keterangan :
hostname (any host) bisa dipake di host manapun, makanya tandanya %
jangan lupa untuk mencentang create database... serta grand all...
lalu centang semuanya seperti gambar dibawah untuk memberikan akses full ke user nya
jika seperti gambar dibawah ini, berarti berhasil
silahkan masukkan nama basisdata (database), nama pengguna (username), sandi (password), host (localhost), prefix table (biarkan default)
jika sudah seperti ini berarti berhasil, tinggal pasang saja
masukkan judul, username, password dan email
selesai, silahkan login ke wordpress anda
masukkan username dan password tadi
jika sudah masuk, berarti sudah berhasil
beginilah tampilannya, tinggal ganti tamplate, dll dan jadilah wordpress yang bagus, (tapi malas buat nya)
Sekian dulu pembahasan mengenai Konfigurasi EHCP di debian 9 CLI jika ada kesalahan saya mohon maaf, terima kasih.






















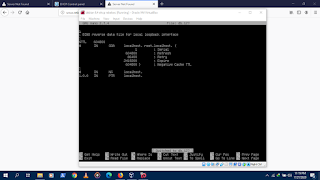






















































Posting Komentar